Jika anda ingin sesuatu yang baru pada foto profile anda, baik itu facebook, twitter, yahoo atau bahkan google+, berikut cara merubah foto menjadi gambar kartun dengan memanfaatkan fitur-fitur photoshop, ini adalah photoshop cs2 yang saya gunakan, anda harus menyiapkan foto yang beresolusi agak tinggi untuk mendapatkan hasil yang maksimal.
Sebenarnya banyak fitur dalam photoshop cs2 yang bisa digunakan untuk membuat foto menjadi kartun. Fitur-fitur itu akan saling memberi goresan unik dari kartun yang akan didapatkan. Jika anda tidak menyukai akan hasil yang didapat anda bisa lakukan undo, atau melakukan ekperimen dari awal dengan metode yang berbeda.
Memang hasilnya mungkin tidak seperti yang biasa anda lihat di media-media. Karena sentuhan yang lebih rumit dan profesional membuat kartun menjadi lebih menarik. Namun setidaknya anda akan mempelajari proses, dan bisa mencoba melakukan eksperimen lebih profesional lagi. Sudah tentu fitur yang akan digunakan menjadi lebih banyak.
Jangan patah arang seandainya mungkin hasilnya tidak sesuai dengan yang anda inginkan. Jika permasalahannya pada foto asal. Maka anda bisa bereksperimen dengan foto asal yang lain, karena akan memberi hasil sebuah kartun yang berbeda.
Berikut cara merubah foto menjadi kartun:
A. Edit foto dengan fitur Poster Edge.
Buka Photo yang akan kita rubah menjadi kartun. Kemudian masuk ke Menu Filter>Artistic>Poster Edges. Isikan angka berikut :
Edge Thickness = 10 Edge Inthensity = 4 Posterization = 0, atau anda bisa bereksperimen dengan merubah angka tersebut sesuai keinginan anda. Sudah tentu dengan melihat preview kartun yang dihasilkan.
B. Edit foto dengan fitur Film Grain.
Jangan dulu menekan tombol OK, sekarang pilih New Effect Layer yang berada di bawah samping icon tong sampah, lalu pilih Film grain pada menu pilihan diatas
Lalu isikan angka sebagai berikut:
- Grain = 0 - Highlight Area = 11 - Intensity = 10, atau rubah sesuai keinginan anda. Jika anda suka warna lebih cerah, angka tersebut tidaklah baku.
C. Edit foto dengan fitur Cutout.
Pilih new efek layer lagi sekarang pilih cutout
lalu isikan angka berikut
- Number of Level = 8 Edge Simplicity = 4 Edge Fidelity = 3, atau sesuaikan dengan preview dan keinginan anda.
D. Merapikan foto dengan fitur Brush Tool.
Pada tahap terakhir, kita akan rapihkan bercak-bercak yang menurut kita tidak perlu dengan menggoreskan Brush Tool (B) untuk mengambil sampel warna kita gunakan EyeDropper Tool (I), Goreskan sesuai warna nya… misalkan warna bajunya merah pilih dulu eyedropper tool lalu klik pada warna baju, lalu pilih Brush tool dan Goreskan sesuai warna yang sama… dan seterusnyaE. Mengganti background.
Anda bisa menambahkan background atau tetap seperti aslinya.. ini hasil yang saya dapatkan setelah diproses. Memang sedikit hampir sama dengan foto aslinya, ini masih baku dan masih bisa dikombinasikan dengan fitur lainnya.


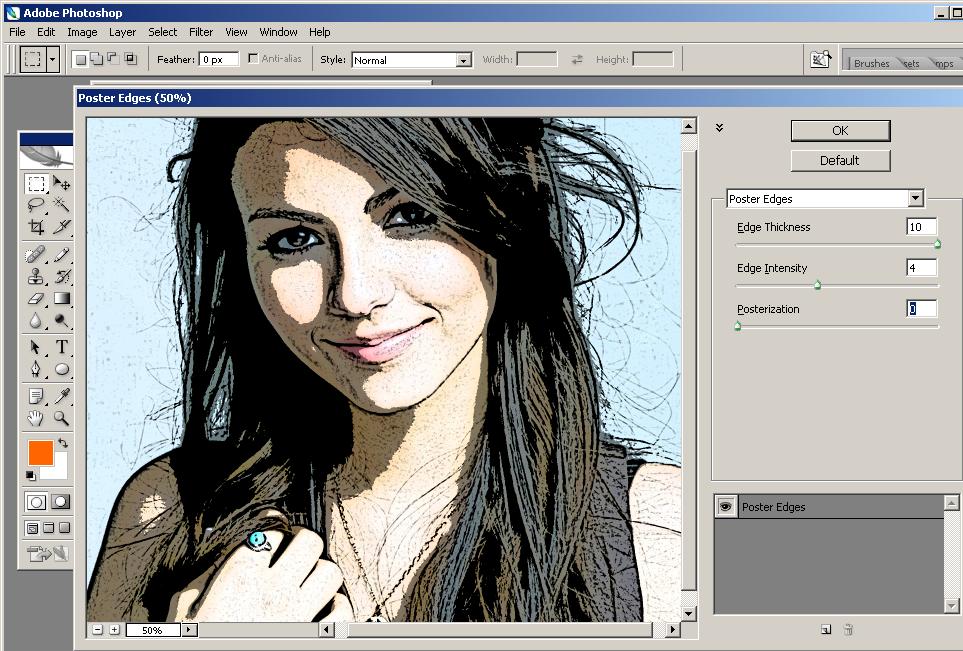

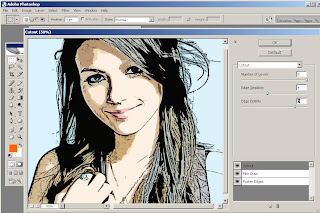
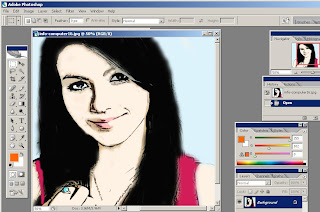


Terimakasih telah berkunjung di blog saya !!!
Semoga apa yang saya bagikan bermanfaat bagi anda.
Silahkan kirim kritik & saran melalui kolom komentar !!!